What Is The Overlap Of Data Set 1 And Data Set 2? High Moderate Low None
Analysis Workspace Features
Access the Clarify Workspace past clicking the 'Analyze' push button on the Dedoose main menu bar:
The Analyze Workspace offers a number of chart 'sets' based on the diverse aspects of a project database. The sets are organized in a folder organization so information technology is easy to observe the charts, tables, or plots yous are looking for depending on the firsthand needs of your work. Here'south an example of the charts in the 'Mixed Methods' set.
Dedoose Analyze Workspace Mixed Methods Nautical chart Menu
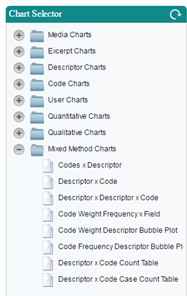
It is also worth noting that a number of the charts, tables, and plots volition appear in multiple sets within the 'Nautical chart Selector' depending on the aspects of the database beingness represented in the visual. For case, the 'Excerpts Per Document' chart will appear in both the 'Document Charts' and 'Excerpts Charts' folders.
Analysis Charts, Tables, and Plots
The Dedoose Clarify Workspace offers a wide diversity of data visualizations. These visualizations can be used to examine the general nature of your data, understand how the code system has been applied to the qualitative content, and expose patterns of variation in the qualitative data and coding activity across sub-groups. The visuals can be exported to facilitate the presentation of research findings, and equally filters or windows to drill deeper into findings. These charts, tables, and plots are designed to exist as informative, intuitive, and transparent as possible. They can be used in numerous combinations and exist flexibly adapted to address particular research questions. Finally, most visuals have a multifariousness of options that volition be found in upper right corner of display, and then wait for icons to swap display format, expand view, export, include sub-code count …
TRANSPARENCY?
Cardinal to all aspects of the Dedoose design is transparency. Our goal is to ensure that all users can quickly learn to navigate smoothly throughout Dedoose and easily admission the features, input information, manipulation, and analysis tasks. Noteworthy is that in the Analysis Heart and throughout Dedoose, every bar, slice of pie, bubble, and prison cell in a table is 'HOT,' i.e. dynamically linked to the underlying qualitative data. 1 click on the aspect of the visual will pull upwardly the associated qualitative content beingness represented by the bar/piece/bubble/cell. From there yous can explore further to more deeply understand the nature of the qualitative content or export for use in a manuscript or presentation grooming.
Chart Expansion and Consign
Throughout Dedoose, at that place are two common controls in the panel header for exporting and viewing the chart in full screen:
- Clicking the 'Total Screen' push button expands the chart for easier viewing
- Clicking the 'Export' button prepares a MS Excel file with the bar charts, tables, or plots and activates prompts to download and salvage the file on your local computer - merely follow the prompts and you lot've got an Excel version of the nautical chart and all underlying data for further analysis or presentation.
Introduction to Dedoose Charts, Tables, and Plots
Again, while a number of the data visualizations will announced in multiple sets within the 'Chart Selector,' we introduce the key types here earlier moving on to a more detailed description of what can be found within each of the charts/tables/plots.
Frequency Charts
The charts in this screenshot represent the relative number of excerpts that have been created within each media file. Equally a reminder, each bar in this display is 'hot' and a uncomplicated click will immediately pull up and present the underlying excerpts to facilitate interpretation of the graphical paradigm.
Instance: Excerpt Count x Media Chart 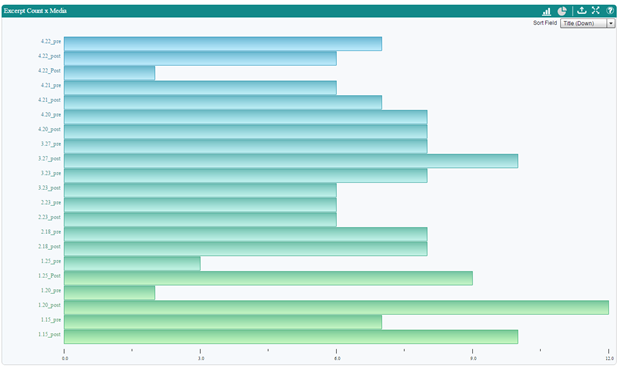
_*Frequency Tables*
This next screen shot is an example of 1 of the many Dedoose frequency tables. This table presents the frequency with which each code (columns) has been practical to an extract in each media file (rows).
Instance: Code Application Chart 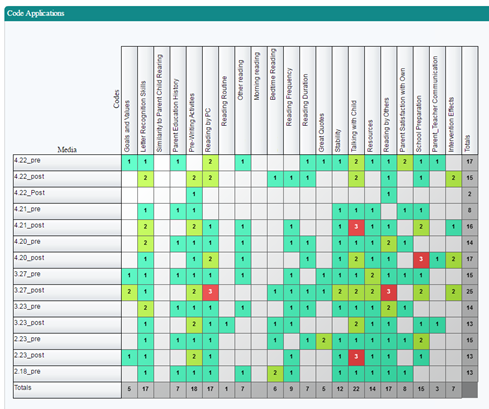
Tables like these are useful in visualizing how a lawmaking arrangement has been applied across media files/data. While it may seem like shooting fish in a barrel to think the blueprint in coded content by case, remembering interview #1 later working with interviews #2 to #x is very difficult. Moreover, team members cannot be familiar with the work done past others. Emerging patterns in how a code system has been applied can play an important part in data analysis and interpretation. It is under these circumstances where presentations of data as in this Code by Document table can exist illuminating. Retrieve, clicking a cell in the table will pull up the underlying content for farther consideration and the totals row and cavalcade permit for pulling up batches of excerpts by media or code. Likewise, note that frequency is mapped to the color spectrum—reds being more frequent and blues less—so your eye will quickly motility to where the action is taking place. Patterns here tin assist see how the conceptual framework you take represented in your lawmaking/tag system has been applied to (or mapped onto) your source information.
Descriptor Ratios
Descriptor ratio charts present the relative numbers of each sub-group for each of a projection's list-blazon (categorical) descriptor fields. These visualizations facilitate an understanding of variation inside a project sample and tin can serve as filters or windows on the data provided by a particular subgroup for segmentation or subgroup specific assay.
Instance: Descriptor Ratios Chart 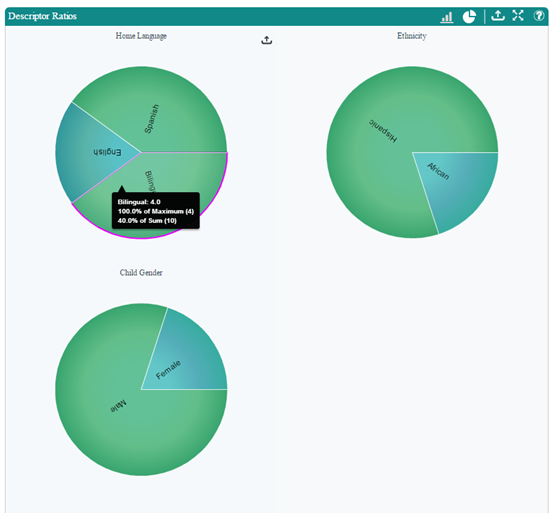
Lawmaking Application by Descriptor Charts
The Lawmaking Application by Descriptor field charts (including the dynamic descriptors which are designed to support analysis of alter over time in you qualitative data) take a number of options and can be some of the most useful visualizations for assay, estimation, and communication/presentation of research findings. Essentially, these charts represent the number of excerpts that have been associated with a particular code separately for each sub-grouping inside a descriptor field. In the instance below we run into charts for each code showing the relative number of excerpts tagged with the specific lawmaking separately for sub-groups based on the 'Mother Primary Language' descriptor field groups: 'Bilingual,' 'English,' and 'Castilian.'
The drib-downwardly menu allows for an immediate reconfiguration of the charts by selecting any of the list-type or grouped number or engagement/time descriptor fields in the projection.
Example: Codes x Descriptor Chart 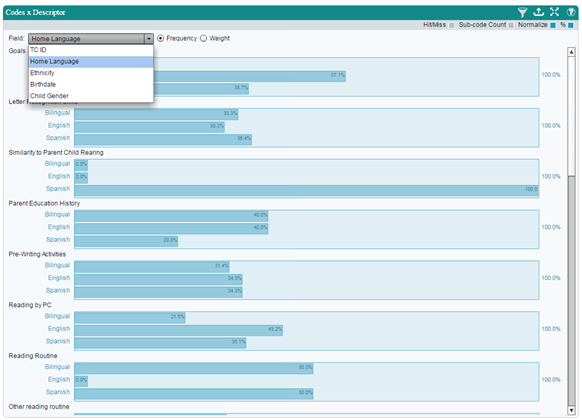
Other important controls for these charts can be found in the panel sub-header showing radio buttons next to the driblet-downward card to switch the chart from relative excerpt count to average weights applied (where used) together with check boxes for 'Hitting/Miss,' Sub-code Count,' 'Normalize,' and '%.' By default, the 'Normalize' and '%' boxes are checked.
- Hit/Miss option (which defaults to 'off') toggles the chart to a brandish representing the number of cases in each sub-group with i or more excerpts tagged with the particular code
- Sub-code Count option (which defaults to 'off') substantially serves to 'collapse up the code tree,' thus including excerpts tagged with all root codes AND subordinate codes (child, grandchild, …) in the visual. For case, if the Parent-Child lawmaking had kid codes associated with it in the tree, all excerpts coded with Parent-Kid Talking OR any of the child codes would be included in the chart for the Parent-Child Talking code
- Normalization option (defaults to 'on') adjusts each bar based on the relative number of cases in each sub-group (see below for the normalization process). Simply, a graphical representation for code application frequency by sub-group is relatively meaningless if there are unequal numbers of individual cases beyond each sub-group. For instance, in this study, the 'Spanish' group for 'Mother Principal Language' is disproportionally large (representing 64% of the total sample). Turning off the normalization adjustment results in a possibly misleading visualization. Beneath is the aforementioned chart as above with normalization turned off:
Example: Codes ten Descriptor Chart with Normalization Off
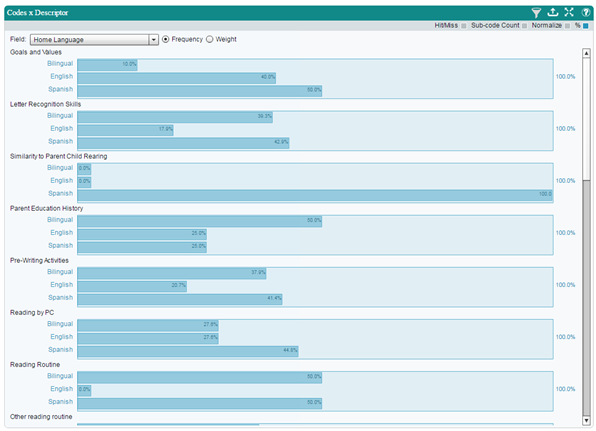
This 'non-normalized' nautical chart, as compared to the original, appears to advise a markedly high frequency of 'Letter Recognition' coded excerpts for the Castilian group. Hence, normalized charts provide a more unbiased perspective of the underlying information
- The '%' check box converts the chart from a raw count presentation to a percentage ground presentation, as shown in the post-obit snapshot of the same chart with the pct view deactivated:
Example: Codes 10 Descriptor Chart Raw Counts 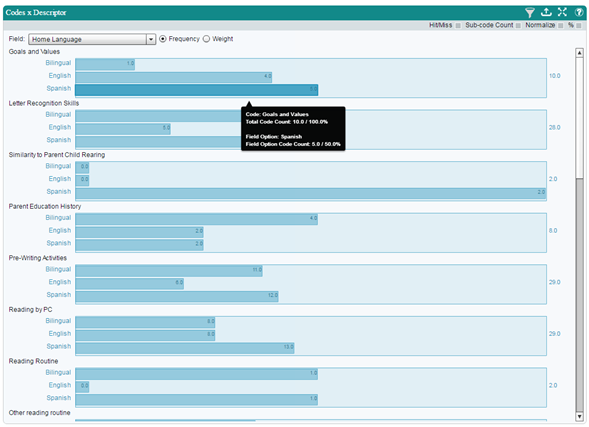
Descriptor past Descriptor by Code Awarding/Weight Charts
The Descriptor by Descriptor by Lawmaking Application/Weight nautical chart has many options for drilling even deeper into variations across population subgroups. These 'nested' or 'cross-tab' brandish charts allow for exam of the qualitative data and coding/weighting activity based on two descriptor fields. The example below shows the average weight assigned to excerpts coded with 'Reading by Mother' across 'Mother Primary Language' inside 'Mother Work Status' subgroups. These charts can betrayal variation in value, sentiment, importance, quality, etc. (annihilation you have used the weighting system to represent) across various levels in the overall population. In the instance, we encounter an interesting interaction design with variations in the levels of chief caretaker reading quality as a function of mother language and work condition (i.e., excerpts were rated generally higher for not working moms who are bilingual or English speaking only total or office-time working moms who speak Spanish).
Example: Descriptor ten Descriptor x Code Weight Chart 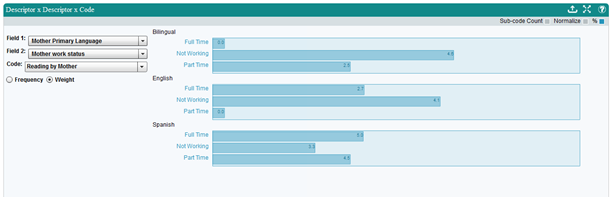
Code Weight Frequency by Descriptor Field
The Code Weight Frequency by Descriptor Field Chart allows for a focus on the lawmaking weight distribution beyond descriptor field categories. The following case is based on the 'Reading by Mother' code and the 'General Home Language' descriptor field. The resulting nautical chart shows clusters of excerpts tagged with 'Reading by Mother' across the weight scale and broken out past the home language descriptor field sub-groups. These displays can aid communicate complex patterns and provide easy admission to subsets of excerpts meeting specific sub-grouping and weight level criteria.
Instance: Code Weight Frequency x Descriptor Field Chart 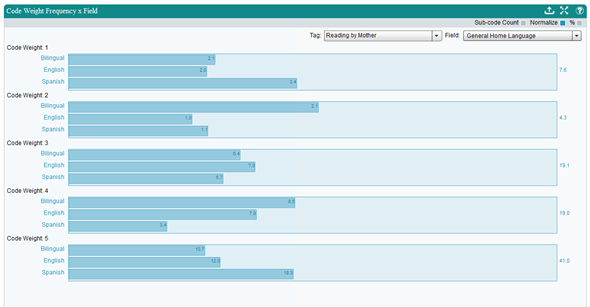
The Code Weight Frequency past Descriptor Field charts is a prime number example of how mixed methods can expose important patterns in research information. Well-designed code weight systems are 'grounded' in the underlying qualitative data—they are based on investigator defined variation inside the sample population. When such systems are conspicuously defined and reliably applied, they:
- Help generate clear illustrations of how coded qualitative content is distributed across the weighting system
- Stand for quantitative distributions of cases within the sample population across lawmaking applications, i.east., defining and exposing patterns of specific lawmaking application across the sample—providing both numerical information on cases based on the lawmaking'due south content and a 'grounded' appreciation for each level of the weight system
- Expose descriptor sub-grouping variation in the weighting assigned to each code awarding
- Provide numerical representations of qualitative content that can be exported for apply in other quantitative analysis.
Code Weight by Descriptor Bubble Plots
The Code Weight by Descriptor Chimera Plots allow a four-dimensional exploration and presentation of project data. These plots are based on the boilerplate weights associated with the selected codes across the selected descriptor field sub-groups.
Example: Code Boilerplate Weight 10 Descriptor Field Bubble Plot 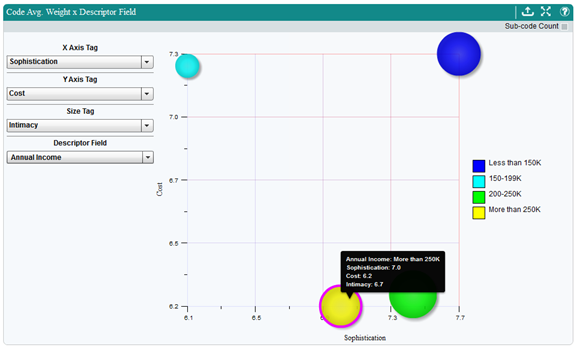
In the above example, from a written report on the hotel characteristics reported equally desirable beyond age and income level, the bubbles represent unlike income groups. The size of the bubbles represents the boilerplate code weight associated with application of the 'Intimacy' lawmaking, which has been applied when intimacy was mentioned as a desirable characteristic and a weighing to indicate the reported level of importance. The X and Y axes prove the average weights associated with the application of 'Sophistication' and 'Cost' codes respectively. The highlighted bubble indicates that respondents reporting more than $250,000 in annual income report relatively depression importance for 'Cost,' moderate importance for 'Sophistication,' and high importance of 'Intimacy' as compared to the other income level groups when making hotel decisions.
Wherever lawmaking weight/rating systems are used alongside lawmaking application activity (e.g. to index variation in importance, forcefulness, sentiment, value, quality…), these plots can quickly betrayal complex multi-dimensional relations betwixt variables across sub-groups. Finally, these plots are easily modified through the drop-downwardly menus, communicate tremendous amounts of information and can be used to admission the excerpts represented by a particular chimera or equally filters for further assay.
Lawmaking Frequency past Descriptor Bubble Plots
The Code Frequency by Descriptor Bubble Plots allow for a four-dimensional exploration and presentation of project information based on the frequency with which item codes were applied to excerpts across the selected descriptor field subgroups.
Example: Code Frequency by Descriptor Chimera Plot 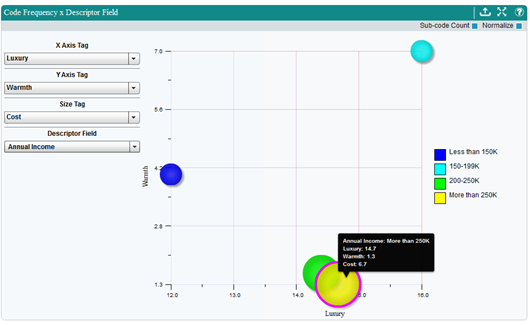
In the above example, from a study on the hotel characteristics reported as desirable across age and income level, the bubbles represent dissimilar annual income groups. The size of the bubbles represents the frequency with which the 'Toll' code was practical to excerpts within each sub-group. The X and Y axes represent the frequency with which the 'Luxury' and 'Warmth' codes were applied respectively. The highlighted bubble indicates that in comparison to other income groups, respondents reporting annual income of greater than $250K discuss problems of Luxury and Cost in hotel evaluations relatively more than frequently and issues of Warmth relatively less frequently.
As with the code weight past descriptor bubble plots, these visuals tin quickly expose circuitous multi-dimensional relations between variables across sub-groups and provide quick access to the underlying qualitative content.
You can besides view our Article on this type of chart.
Code Co-Occurrence Matrix
The Code Co-Occurrence Table provides information about how the lawmaking/tag system was used across all project excerpts. This symmetric, lawmaking past lawmaking, matrix present the frequencies for which all code pairings were applied to the same excerpt and, past default, overlapping excerpts. Such a brandish tin betrayal both expected and unexpected patterns in which two codes were (or were not) used together. These patterns illuminate how concepts related to the research questions and represented past the code organisation are combined in the natural schema (i.due east., cerebral frameworks that aid organize and interpret information) activated by study participants every bit they report on the topic represented by project codes.
What does it tell us virtually our data, research questions, and how respondents naturally connect the concepts we are examining when we detect that that codes 'A' and 'B' co-occur at relatively low rates compared to codes 'A' and 'C'? Dedoose facilitates the procedure of addressing questions like these quickly and with a multifariousness of attributes to suit the needs of different researcher preferences. Information technology is besides important to note that when including counts for overlapping excerpts, the prison cell values represent 'hits' for excerpts coded with both the associated codes AND excerpt with ane of the codes that overlaps with an excerpt coded with other code. This feature tin can exist deactivated by clearing the 'Include Overlapping Excerpts' box in the upper right corner of the console.
Example: Lawmaking Co-Occurrence Matrix 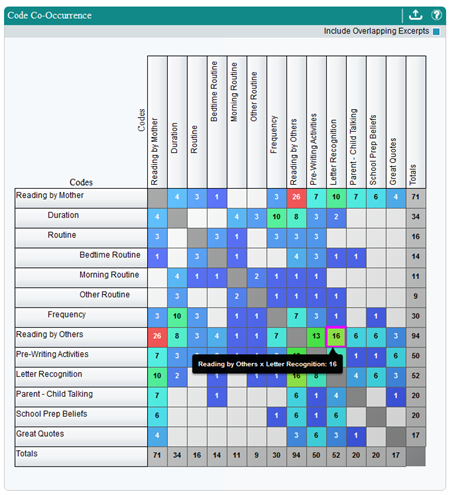
For example, the highlighted cell in the table above indicates that 16 excerpts or overlapping excerpts were coded with both the 'Reading by Others' and 'Letter Recognition' codes. This pairing's relatively high frequency indicates that equally participants are thinking and reporting on one of the concepts, they often discuss thoughts about the other. Such a combination suggests that an overarching schema which includes both concepts are being activated every bit participants formulate their responses. Drilling downward to the underlying qualitative data (by clicking the prison cell and reviewing the excerpts) provides a deeper agreement of participant reports and the naturally occurring patterns in their thought processes.
Observation of patterns in how the code system was applied can illuminate a broad variety of connections within (a) the nature of the conceptual framework represented by your code/tag system and how information technology was applied and (b) the nature of the information themselves. Patterns like these are frequently unlikely to be noticed or understood in the midst of coding action. Yet in the analysis stage, these patterns can be extremely valuable in discovering and understanding how respondents naturally discuss these concepts in combination and how researchers will discuss these organizing principles as they understand and present their findings.
Code Weight Statistics Tables
The Lawmaking Weight Statistics Tables offer another ways of examining and understanding coding activity in the project. These tables display basic counts and, where advisable, statistics of how the weights for each code were distributed across code applications. The application count cells are also great shortcuts for activating a code-specific filter or pulling up all excerpts associated with the code for further exploration.
Example: Code Weight Statistics Nautical chart 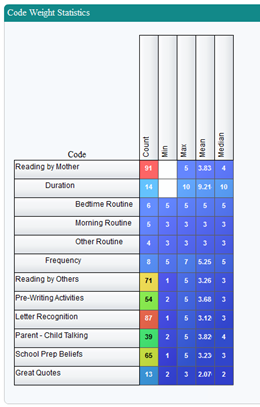
Descriptor Field past Descriptor Field
The Descriptor Field past Descriptor Field chart is essentially a cross-tab assay of the relative frequency of members in each sub-group plotted for two descriptor fields—1 nested within the other. For instance, in the screenshot below, you see 'Male parent Work Status' graphed against 'PC Reading Change Grouping.' The consequence of the assay is Chi-square = three.79 with 4 degrees of liberty—not a statistically significant relationship. This non-parametric statistical assay is commonly reported in the clarification of a research projection participant population and in discovering how the population may take interacting characteristics that should be identified and considered in the interpretation of study results.
Case: Descriptor Field by Descriptor Field Nautical chart 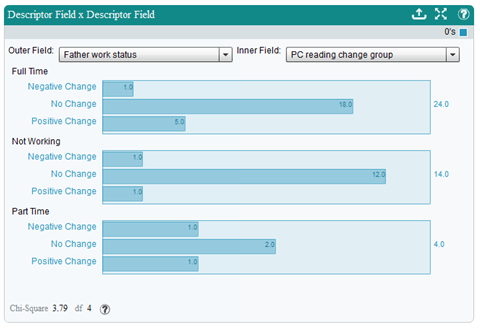
Code Weight Distribution Plot: 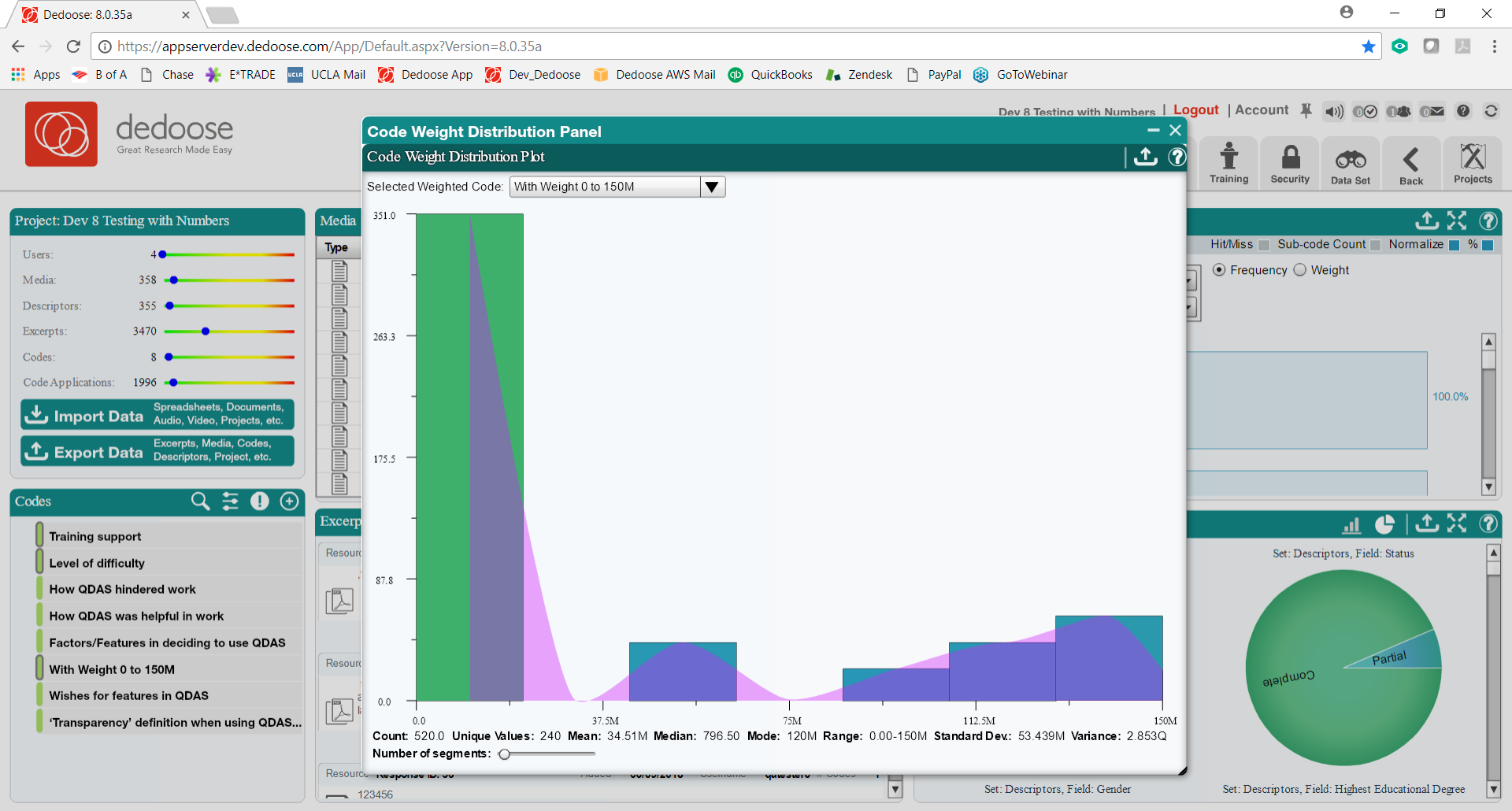 The Dedoose code weight/rating distribution plot offers both a visual representation of how excerpts take been distributed across the divers dimension and access to subsets of excerpts via clicking on a particular segment. Continuous numbers like these are typically described by the frequency of data points forth the distribution and by characteristics representing central tendency and dispersion including:
The Dedoose code weight/rating distribution plot offers both a visual representation of how excerpts take been distributed across the divers dimension and access to subsets of excerpts via clicking on a particular segment. Continuous numbers like these are typically described by the frequency of data points forth the distribution and by characteristics representing central tendency and dispersion including:
- The number of cases (n)
- Mean or boilerplate value
- Median (the value that marks the point where 50% of cases autumn higher up and below)
- Style (the value that appears most oft)
- Minimum value
- Maximum value
- Range of values
- Standard deviation and
- Variance.
Examining this information can help yous understand (and report on) how y'all've used the weight/rating system across the coded excerpts. Yous can control the number of segments using the slider provided in the Dedoose pop-upward so explore the excerpts within each cluster by elementary clicking on a segment to pull up the associated excerpts. In the example beneath from a sample Dedoose code, nosotros come across a plot that ranges from 0 to 150 million with 5 segments group subsets of values along the range and measures of cardinal tendency and dispersion provided along the lesser of the pop-up.
In that location are two ways to activate the Code Weight Distribution Panel in Dedoose. First is via the Codes panel.
- From the Codes panel, click the 'edit' code icon that appears when floating over a code and
- Click the 'Distribution Plot' button in the 'Edit Code' pop-up.
Note: The 'Distribution Plot' button volition merely appear for codes with the weight/rating system activated and yous tin besides identify codes with weights/ratings activate by the dark outline surrounding their colored mark in the Codes console.
The second way to activate the pop-upwards is via the Analysis Workspace:
- Click the 'Analyze' tab in the Main Card Bar
- Click the 'Lawmaking Charts' '+' sign to open the Lawmaking Charts folder
Descriptor Field Correlation 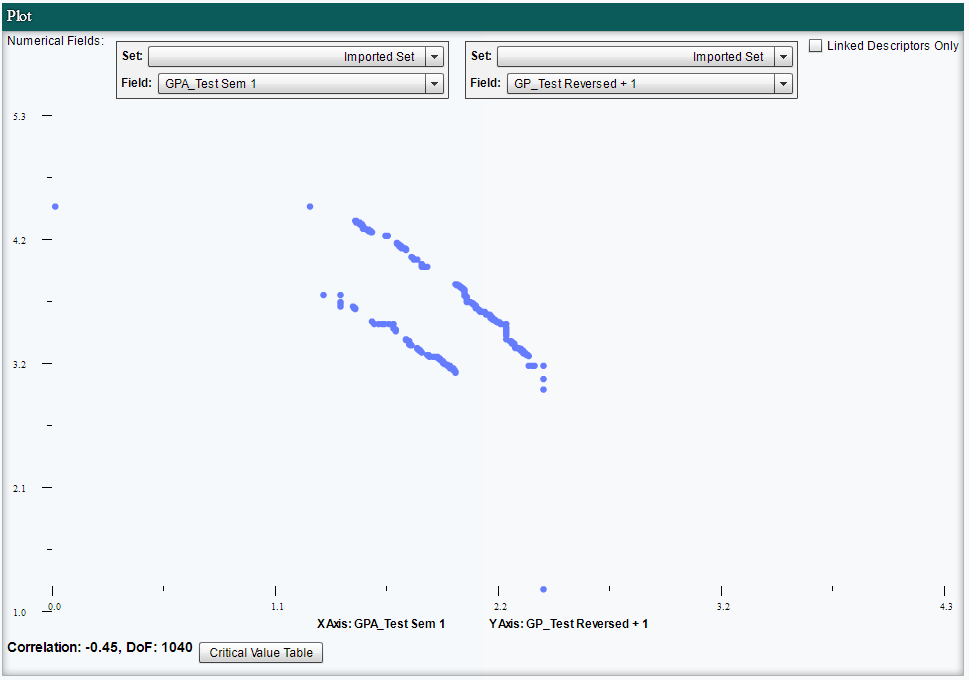
Descriptor Number Distribution Plot 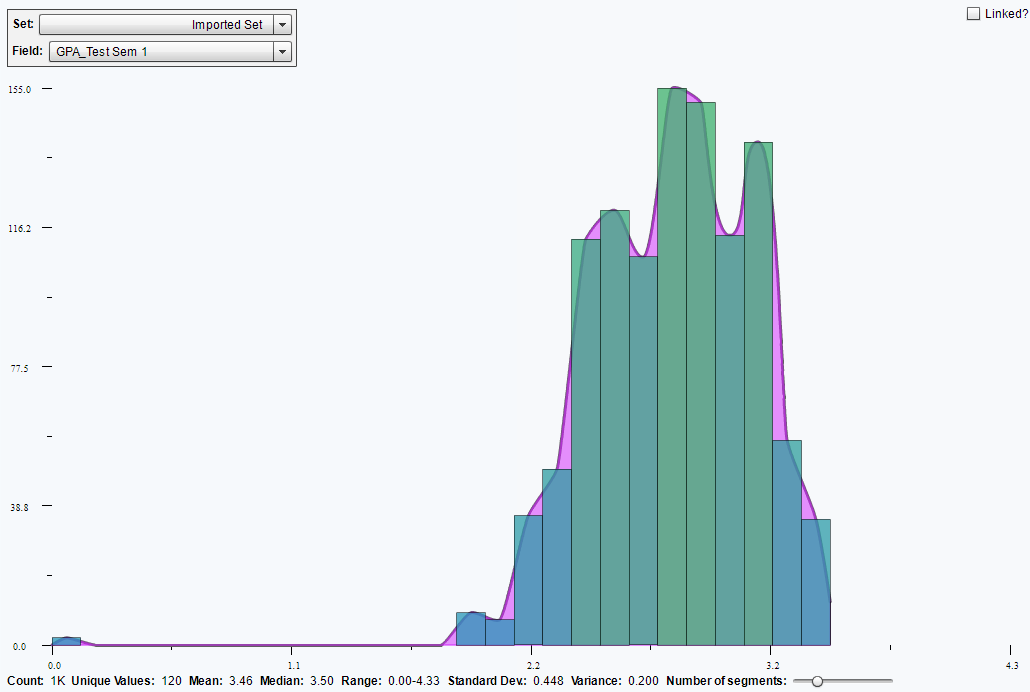
Descriptor Field T-Test 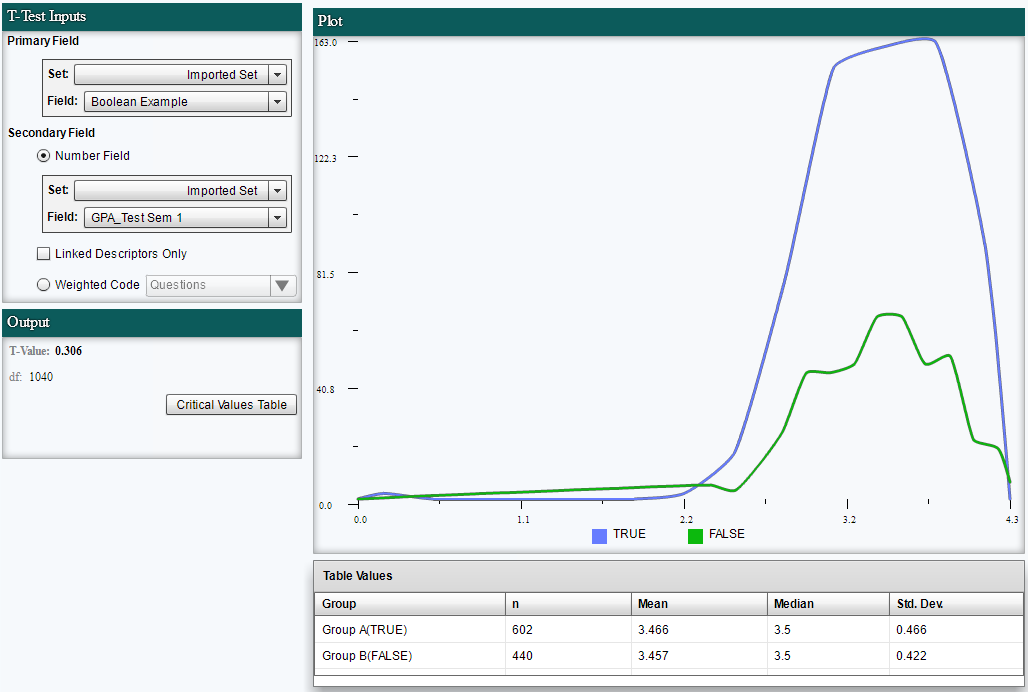 The Descriptor Field T-Examination, known outside of Dedoose equally the contained samples t-test, tests the null hypothesis that in that location is no difference between two independent samples. The null hypothesis is the conclusion when in that location is naught going on that we can support statistically. When nosotros observe statistically pregnant differences, we 'refuse the nix hypothesis' and conclude that there is significant prove that the two groups differ.
The Descriptor Field T-Examination, known outside of Dedoose equally the contained samples t-test, tests the null hypothesis that in that location is no difference between two independent samples. The null hypothesis is the conclusion when in that location is naught going on that we can support statistically. When nosotros observe statistically pregnant differences, we 'refuse the nix hypothesis' and conclude that there is significant prove that the two groups differ.
Descriptor ANOVA 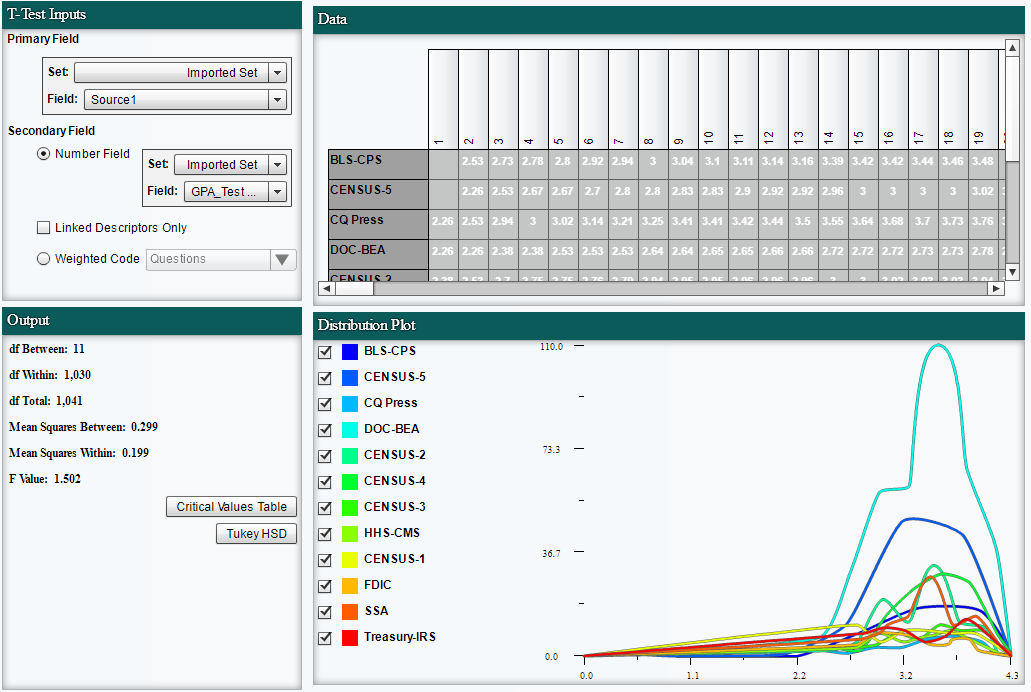
Normalization
The normalization role, an option in a variety of Dedoose frequency charts, operates by assigning a weight of '1' to the grade with the largest number of members (basis class) and then assigns weights to the other classes as a function of the numeric relation between the number of members in the class to that of the number of members in the 'basis' grade. These weights are then used to adjust the number of raw counts to attain ratio equivalence across form for visualization and the weighted percent is calculated based on these adjusted counts.
For instance, if we are interested in the relative percentage of times people of different colour eyes blink in one minute, nosotros calculate equally follows:
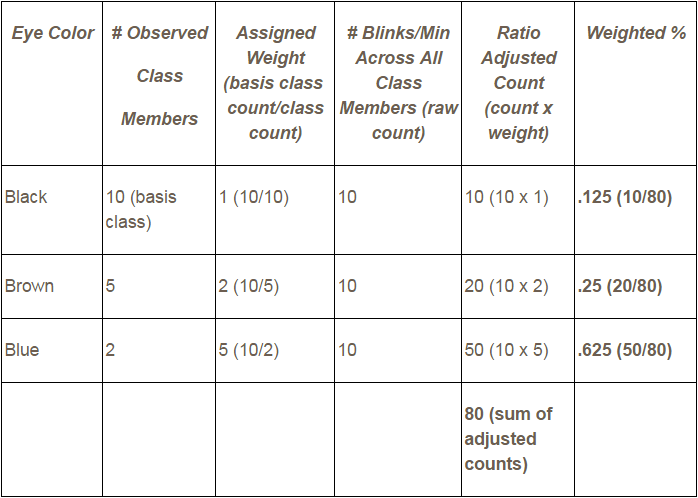
Data Filtering
Dedoose offers a variety of approaches to filtering your information. Most users analytical needs, much or all of the fourth dimension, volition exist fully served past simply using the auto-generated and interactive data visualizations available in the Dedoose Analyze Workspace. The visuals brand it piece of cake to discover and explore patterns in their information and then drill in to better understand the rich qualitative stories that alive beneath the surface. Notwithstanding, for those wishing to focus their analysis on particular subsets of data without distraction from other aspects of the database, Dedoose offers powerful database-wide filtering capabilities.
Or vs And filtering:
Filtering can include two basic operators in Dedoose: 'or' and 'and' filter operations. An 'Or' relationship filter is used when y'all would like to cast a wider internet that might include a few targets subsets. Equally a simple example, consider the information that are active by default…everything or the total information set view. If you lot want to narrow to excerpts tagged with 1 or more than of some subset of codes y'all can practice the following:
- Click the Data Set tab
- Click Codes tab
- Click Filter None
- Check the Codes of involvement
- Exit the Data Selector
- Click the Excerpts tab
- You lot will see the set of excerpts that have the commencement code applied OR the second code OR the tertiary OR…
An 'and' relationship unremarkably defines more narrow data sets. For instance, say you'd similar to encounter what Castilian AND female participants contributed to your data ready. In this case, the 'AND' relationship is between the female AND Spanish speaking descriptor options. Here's one way to exercise this:
- Click the Excerpts tab
- Get to the Columns section on the pinnacle left
- Open the Fields binder
- Check the Gender and Language fields
- Go to the Filters section on the bottom left
- Open up the folders that announced for the fields you selected
- Check Female person in the Gender folder
- Cheque Spanish in the Language folder
The excerpts that remain agile volition exist merely those which were provided by females who reported speaking Spanish.
Filtering via Chart Pick Reviewer
There are two basic approaches to activating filters in Dedoose. The simplest approach is to filter via the chart pick reviewer activated following a click on some aspect of an analytic visualization. For example, the following series of snapshots illustrates the process.
- Pulling up all excerpts for families reporting having male children past clicking the 'Male' portion of the descriptor ratio pie chart in the Analyze Workspace:
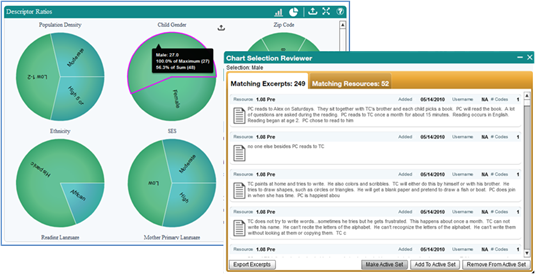
-
Clicking 'Make Active Gear up' in the Chart Selection Reviewer activates a filter so all subsequent analysis will simply be focused on excerpts from families reporting having male person children. The post-obit snapshot shows the bear on of this filter:
a. The just active information in the codes by descriptor bar chart b. The 'Data Set' icon in the principal menu bar is shaded carmine as an indicator a filter is active c. A 'funnel' icon appears in the chart header which serves as a toggle to view all data or just filtered information when a filter is agile
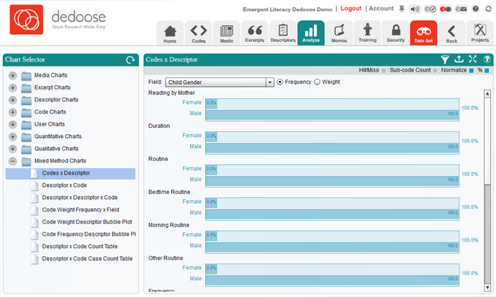
The aforementioned visual after clicking funnel icon to toggle filter to 'off' position
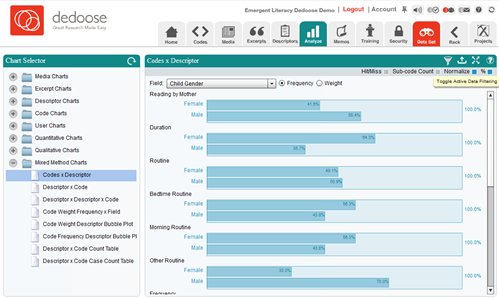
When any filter is active, all subsequent analysis is focused only on the information meeting the filter criteria. Thus, with this approach the three buttons referencing 'Active Set' at the lesser of the Nautical chart Pick Reviewer pop-upward let for filtering the entire database based on the sub-set of data represented in the list. Beyond simply activating a filter as in the example, one can also add or remove other subsets to/from the active filter by using the 'Add to/Remove from Active Set' buttons.
Excerpt Workspace Filtering:
The Excerpts Workspace allows for more than complex filtering options than is bachelor anywhere else in Dedoose as y'all tin filter down to specific excerpts in addition to the categories into which they autumn. It is worth noting the difference between filtering in the Excerpts Workspace and the Data Set Workspace. In the Excerpts Workspace, filtering can be washed with ane or a series of 'and' operations in an iterative mode (which then lets y'all add 'or' operations to the overall filter being created). This ways that: a. in one case each round of filtering is established the but data displayed volition run across all the filter criteria; and b. calculation boosted 'and' operations allows for the inclusion of 'or' operations. That is, for example, 'males and high income' OR 'males and moderate income.' Different the Data Set tab, which can only filter with a single 'and/or' operation. This means that any given piece of data you wish to include in the overall filter just needs to meet one of the rounds of filtering to build the final result.
- Click the Excerpts tab
- Go to the Columns department on the top left
- Open the Codes and Fields section
- Select the field or lawmaking you lot are interested in filtering by
- Go to the Filters section on the lesser left
- Open the field or lawmaking folder you are interested in
- Click True or select the category y'all are interested in
- Click Select All
- Click Make Set
- Your set is created
To add together boosted filters:
- Click the Testify All Items button on the top correct
- Apply any other filters
- Click Select All
- Click Add together to Set
- Click the Show Simply Active Items push
Filtering from the Clarify Workspace:
In addition to providing various counts and visual displays of distributions for your data set, the Analyze workspace creates sets of excerpts that can be very difficult to define manually. For case, excerpts that overlap with the excerpts of a specific lawmaking. Luckily, y'all can create information sets from these equally well!
- Click the Analyze tab
- Open the chart you are interested in
- Click on the office of the chart you lot are interested in
- The Chart Selection Review will appear
- Click 1 of the buttons on the bottom right:
- Make Active Set - This clears whatever electric current information ready and sets the code'south excerpts equally the electric current data set up.
- Add To Active Set - This adds the excerpts to the current data set.
- Remove From Active Prepare - This removes the excerpts from the current data set.
Code Tree Filtering:
Filtering codes via the code list allows you to select individual codes and remove them, add them or set them as active information sets in Dedoose. Normally, filtering via the Codes section of the Information Set tab is sufficient as it removes the other codes from view, however if yous are interested in how the auxiliary codes overlap with a gear up of codes you select, this is the way to go.
- Click the Home tab or go to whatsoever workspace where you come across the code list.
- Go to the lawmaking listing.
- Hover over a code you are interested in filtering by or filtering out.
- Click the quotation icon that appears.
- Click 1 of the buttons on the bottom right:
Make Active Set - This clears whatever electric current information prepare and sets the code'south excerpts as the current information fix. Add together To Agile Set - This adds the excerpts to the current information gear up. Remove From Active Prepare - This removes the excerpts from the current data prepare.
Filtering via the Data Fix Workspace
Though filtering via the chart, table, and plot shortcuts will serve many needs, the Dedoose Data Set Workspace serves those requiring a more complex database query and for those wishing to save filters for afterward use. The snapshot beneath shows the 'Data Selector' popular-up activated by clicking the Data Prepare Workspace icon.
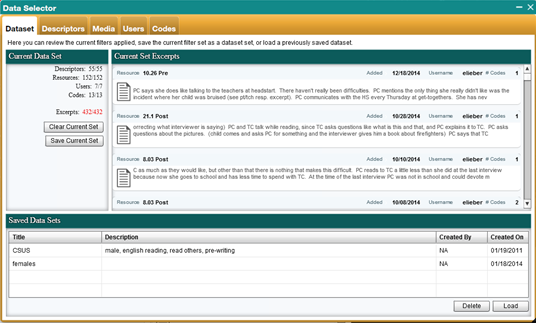
In the Data Set Workspace filter can be defined based on any object in the database including descriptors, media, users, and codes. Two important things to proceed in mind when creating filters are:
- Excerpts are the focus of all filtering, and so remembering that the ultimate goal is to narrow to a subset of excerpts coming together particular criteria will help in creating articulate and useful filters
- When a filter has been activated, it will remain in place until it is changed or deactivated by clicking the 'Clear Current Ready' button in the Data Prepare Workspace or by exiting the Dedoose application.
Defining a Filter
And so, what constitutes a complex query? Once more, filtering in Dedoose can include criteria from descriptors, media, users, and/or codes and the sole focus is on the activation or deactivation of excerpts. Many users are familiar with the use of Boolean operators in defining a database query. Here we will work through an instance in our sample data to illustrate how to define and activate a more complex query in Dedoose. Let's imagine we wish to narrow our active set to only those excerpts meeting the following criteria:
- Coded with 'Reading by Female parent' AND/OR 'Reading by Others'
- From families who report Full general habitation linguistic communication = Bilingual OR Spanish
- Families who report Father'due south piece of work status = Full-time OR Role-time AND
- Families who written report Ethnicity = Hispanic.
Setting upward this somewhat complex query is relatively transparent when working in the Dedoose Select Data Workspace and, while at that place are dissimilar approaches to setting up the same query, information technology is most straightforward past making bones apply of the SuperMegaGrid features to isolate and activate the information of interest.
Note: For clarity, when working in the SuperMegaGrid we recommend clearing all columns except those of interest prior to filtering and yous will see folders for each announced in the 'Filtering' panel AND 'Deactivate All' for a more forward approach to setting criteria for those excerpts yous intend to activate.
Here are the steps:
- Enter the Dedoose 'Data Set' workspace by clicking the binocular icon in the Dedoose Chief Bill of fare Bar
- Click the 'Codes' tab, click 'Filter None' to clear all and then select only 'Reading by Mother' and Reading past Others'
- Click the 'Media' tab and hither'due south where we take advantage of the SuperMegaGrid
- Click 'Uncheck All' in the Columns panel and so select Begetter work status, Ethnicity, and General Dwelling Language since these are the field relevant to the filter we wish to create
- Click 'Deactivate All' to 'turn off' all information from all media
- In the 'Filters' panel, open each folder and select those values you wish to include—in our instance: 'Part-time' or 'Total-time' working fathers, 'Hispanic' families, and 'Spanish' or 'Bilingual' Dwelling Language families to filter down to the media that meet these criteria
- Click 'Activate All' to 'turn on' all excerpts that encounter these criteria and the filter has been created…run across snapshot beneath
- Once activated, you lot can click the 'Dataset' tab to see the results of the filter a. View the excerpts b. Open up the excerpts for full view c. Modify coding on excerpts when open up and d. Salvage the current filter criteria in your Saved Data Sets library for later use—by highlighting and loading from the library
- Close the pop-upwards and all subsequent analysis will be only on this subset of information—INCLUDING WHICH EXCERPTS Volition Exist IN VIEW Inside DOCUMENTS
- Endmost Dedoose or returning to the Data Selector'south Dataset tab and clicking the 'Clear Current Gear up' button will serve to clear the filter.
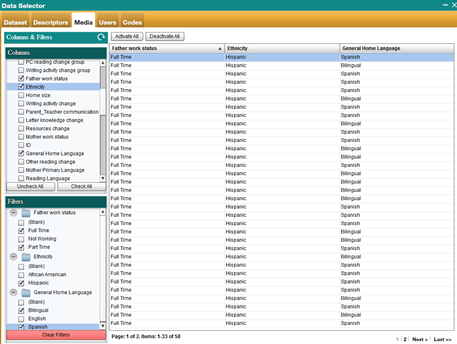
The following screenshots testify a basic code past descriptor nautical chart with the filtering active:
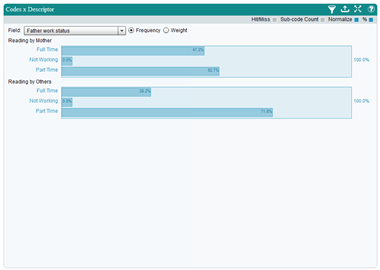
…and toggled to the full data set:
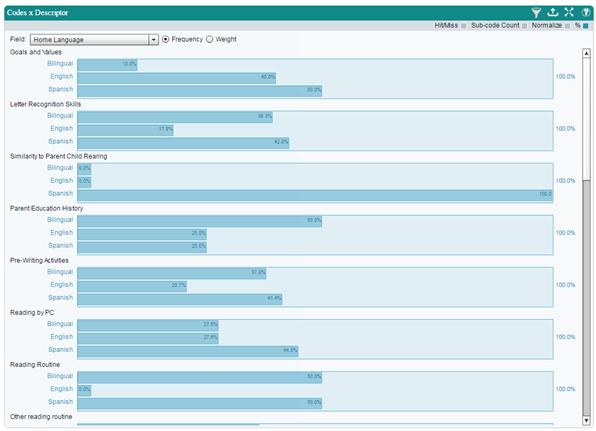
Saving a Database Filter
Regardless of the complexity of activated filters, users and enquiry teams may desire to save and re-load database filters (queries) that have been defined for particular purposes.
Saving an agile filter that may be useful in the future for review or equally new information are added to the database, also takes place in the Data Selector workspace. To relieve a filter—WHEN THE FILTER IS ACTIVE:
- Click the 'Dataset' tab
- Click the 'Save Electric current Gear up' in the left side panel
- Provide a championship and description of the filter and click 'Submit' to salvage.
Re-Loading a Saved Filter
Re-loading a saved filter (or database query) is a elementary procedure in Dedoose and is achieved via the Data Selector workspace. To re-load a filter:
- Click the 'Data Gear up' tab
- Locate and highlight the desired filtered data set in the lesser panel
- Click the 'Load' button at the lesser of the panel to activate.
Deactivating/Clearing Filters
Filters are deactivated past either exiting the Dedoose App or:
- Returning to the Data Selector
- Clicking the 'Data Sets' tab
- Clicking the 'Clear Electric current Set' button in the left side panel.
Searching across documents and excerpts:
Searching beyond document and excerpts allows you to pull upwards a list of items that have a specific text cord to filter for items with term or phrase of involvement.
For document content searching:
- Click the Media tab
- Click Search documents...
- Type your text cord of interest
- Hit Enter
For certificate title searching:
- Click the Media tab
- Click the Championship Filter bar
- Blazon your text string of interest
For excerpt searching:
- Click the Excerpts tab
- Click Searching excerpts...
- Type your text cord of interest
- Hit Enter
What Is The Overlap Of Data Set 1 And Data Set 2? High Moderate Low None,
Source: https://www.dedoose.com/userguide/analysisandfiltering
Posted by: herndonpudel1948.blogspot.com


0 Response to "What Is The Overlap Of Data Set 1 And Data Set 2? High Moderate Low None"
Post a Comment